Last updated on
Learn how to clear disk space on your Mac quickly and efficiently with these simple steps.
Key takeaways:
- Check Storage Using “About This Mac”: Identify space usage.
- Optimize Storage With Built-in Tools: Use iCloud, auto-empty trash, review files, reduce clutter.
- Delete Unused Apps: Remove apps via Finder or Launchpad.
- Clear Out Downloads Folder: Sort, delete, spot duplicates, old files.
- Empty the Trash: Regularly clear to free up space.
Table of Contents
Check Storage Using “About This Mac”
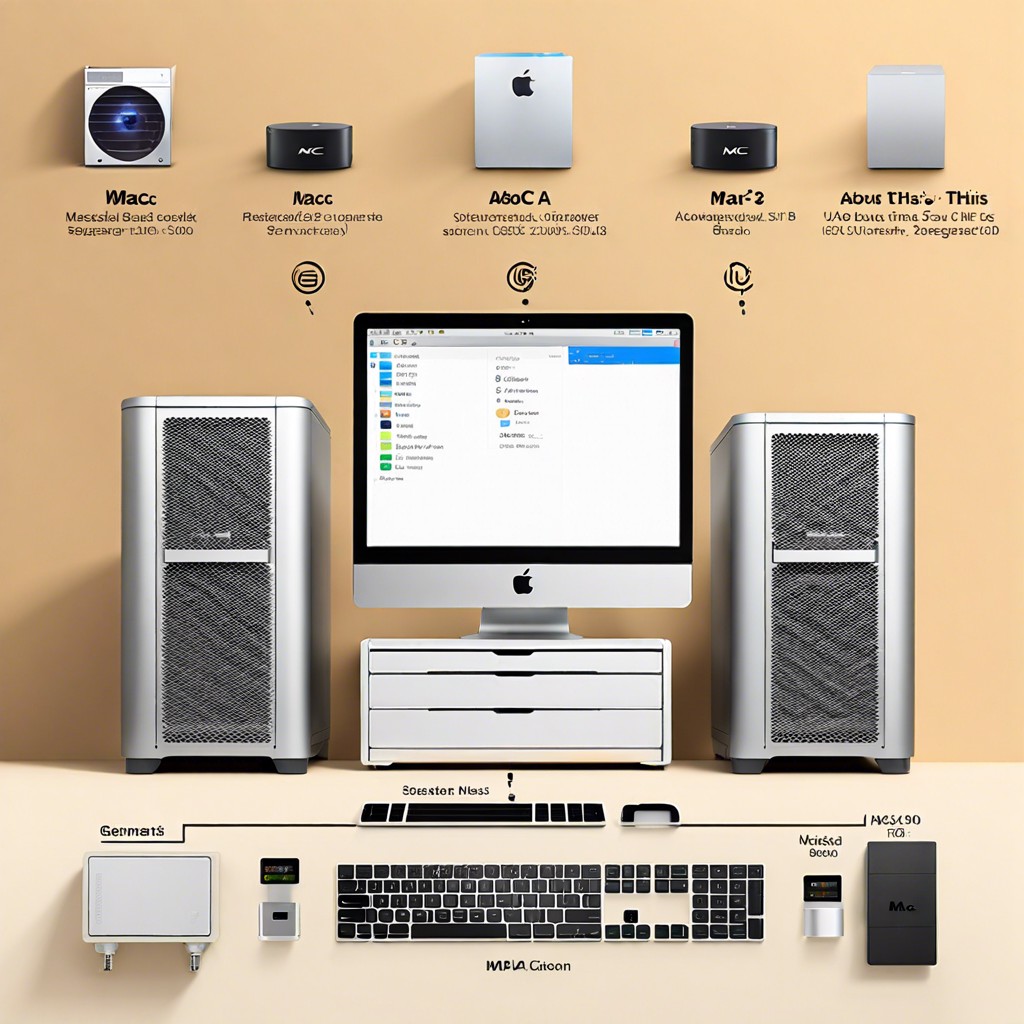
First, click on the Apple logo in the top-left corner of your screen. Choose About This Mac, and then switch to the Storage tab. Voilà! You’ll see a colorful bar graph detailing what’s hogging space on your Mac.
Give the bar a quick scan. Is it mostly documents, apps, or a mysterious “Other”? Knowing what’s taking up space is crucial before you go on a deletion spree.
Next, click the Manage button. This brings you to the Storage Management window. Here, you’ll get suggestions for optimizing storage, like emptying trash automatically and storing files in iCloud. Each option comes with a “Review Files” button where you can go deeper and identify the real space invaders.
Optimize Storage With Built-in Tools
Time to let your Mac’s built-in tools work their magic. Head to the Apple menu, select About This Mac, then Storage, and click Manage. You’ll find options to optimize storage like a digital wizard.
iCloud Storage: Offload your files! Move documents, photos, and movies to iCloud. Your device will thank you for the extra legroom.
Empty Trash Automatically: Set the trash to empty itself every 30 days. It’s the digital equivalent of auto-pilot for your clutter.
Review Files: This nifty feature helps you find large and old files lurking in the depths of your storage. Shine some light and clear them out.
Reduce Clutter: Use this tool to spot downloaded files, unneeded installations, and junk you forgot was even there. Then zap them away!
Delete Unused Apps
Time to bid farewell to those apps you haven’t touched since the last season of your favorite TV show. Here’s how to evict those freeloading bits of code from your Mac:
- Open Finder.
- Go to the Applications folder.
- Drag the app to the Trash.
Boom. Gone. For good measure, empty the Trash to reclaim that precious disk space.
Feel like Sherlock? Use the Launchpad. Click and hold an app until they all start to wiggle like they’re at a tiny, pixelated dance party. Click the little ‘X’ to delete.
Remember, less is more. More space, that is.
Clear Out Downloads Folder
That downloads folder? It’s a digital junk drawer. Dive in and you’ll find files you didn’t even know existed, much like that mysterious sock-eating monster in your laundry.
First, open Finder and head to Downloads.
Next, sort files by date or size to tackle the big fishes first and free up chunks of space quickly.
Spot duplicates? Say goodbye to them.
Old PDFs from 2017? Probable dinosaurs. Delete.
Applications you downloaded for “a quick look”? If you haven’t looked by now, you won’t.
In short, if it doesn’t spark joy or utility, send it packing.
Empty the trash afterward to ensure those files are truly gone. Jobs a good ‘un!
Empty the Trash
Now that we’ve tidied up the Downloads folder, let’s deal with your Mac’s Trash. It’s aptly named because that’s where all your deleted files go to chill until you decide to give them the boot for good.
First things first, click on the Trash can icon in your Dock. Peruse the contents for anything you might have accidentally deleted. Found something important? Drag it back to safety. Everything else? Time to say goodbye.
Right-click on the Trash can icon and select Empty Trash. Confirm your choice; it’s like a digital bouncer escorting those files out the exit door.
Pro tip: Make this a regular habit. Just like doing dishes, if you let it pile up, you’ll dread it. So keep that digital bin lean and mean!




